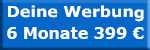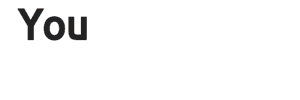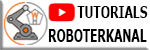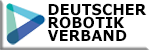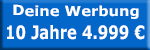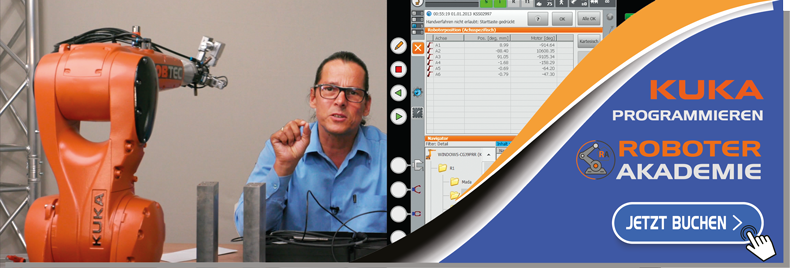Guten morgen,
hier im Haus haben wir einen KUKA KR30 Roboter mit einer KR C2 Steuerung (Software: V5.4). Zusätzlich wurde das Kuka.Ethernet KRL XML Technologiepaket installiert und auf die IP Adresse 192.168.100.2 konfiguriert.
Die EthernetXML Verbindung und ein Ping von einem anderen Rechner funktioniert ohne jegliche Probleme.
Leider kann ich aber keine RemoteDesktop Verbindung aufbauen. Im Dialog: System->Remote ist die Verbindung aktiviert und ein Benutzer eingetragen. Trotz allem wird die Verbindung von der Steuerung immer wieder zurückgesetzt.
Im Netzwerkdialog von Windows ist die IP-Adresse 192.0.1.2 konfiguriert. Auf dieser Adresse funktioniert jedoch auch keine Verbindung und nicht mal ein Ping.
VNC ist leider keine direkte Lösung da ich derzeit keine Datenträger in die Steuerung einlegen kann. Höchstens man könnte den VNC Installer per Ethernet übertragen?
Kann mir jemand erklären was ich falsch mache?
Vielen Dank für die Hilfe.
Grüße
Christian