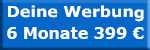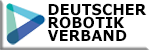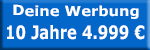Hallo Kollegen,
in fast allen Fallen lässt sich OfficeLite fehlerlos installieren, lediglich auf einigen speziellen PC-Konfigurationen
sollte man einige Einstellungen verändern, damit es optimal läuft -
Bei der Installation liegt ein ReadMe-First pdf - Datei in Deutsch/Englisch/Französisch bei, bitte diese auf jeden
Fall lesen, dort sind auch die Hardwarevorraussetzungen (z.B. empfohlen mind. 850 MHz CPU !) beschrieben !
Betriebssystem:
============
Die meisten von Euch nutzen XP bzw. Win2000 SP4, das unterstützt OfficeLite
V4.1 bis V5.5/V7.0 (bzw. die VW Versionen VKRC ganz gut - Neuere OfficeLite
Versionen z.B. OL 5.5 unterstützen auch Windows Vista SP1-
Leider unterstützen die Virtuellen Maschinen(also bei denen man mehrere
Windowskonfigurationen wieder auf Windows laufen lassen kann), z.B.
VM Ware oder Parallels Desktop for Apple Mac nicht das Echtzeit-
betriebssystem im OfficeLite das für eine korrekte Taktzeitanalyse notwendig
ist -
OfficeLite sollte wie bei die Robotersteuerung nur auf C: installiert werden,
nicht auf D: oder E:, so wie Ihr dies wahrscheinlich gewohnt seit -
Installationsvorgang
==============
Beachtet bitte auch, dass während der Installation ein Neustart notwendig
ist, man sollte sich beim Neustart wieder mit dem Administrator anmelden !
Auf einigen Laptops ist beispielsweise die Festplatte verschlüsselt, bei
einem Neustart meldet man sich dann aus Versehen als User ohne
Admin-Rechte an ! Meldet Euch auf alle Fälle wieder als Admin mit Installations-
berechtigungen an !
Falls Euer Windows oder die OfficeLite Installationsdateien defekt sind
(z.B. CD Defekt oder Download abgebrochen) oder kein Speicherplatz
vorhanden usw. ist, könnt Ihr dies unter der Datei nachlesen, in der
während der Installation alles mitgezeichnet wird:
C:/Dlgsetup.txt !
Schaut nach, ob dort eine Zeile mit # beginnt, das gibt wichtige Hinweise,
zur Fehlersuche -
Anbei noch die Anleitungen von KUKA